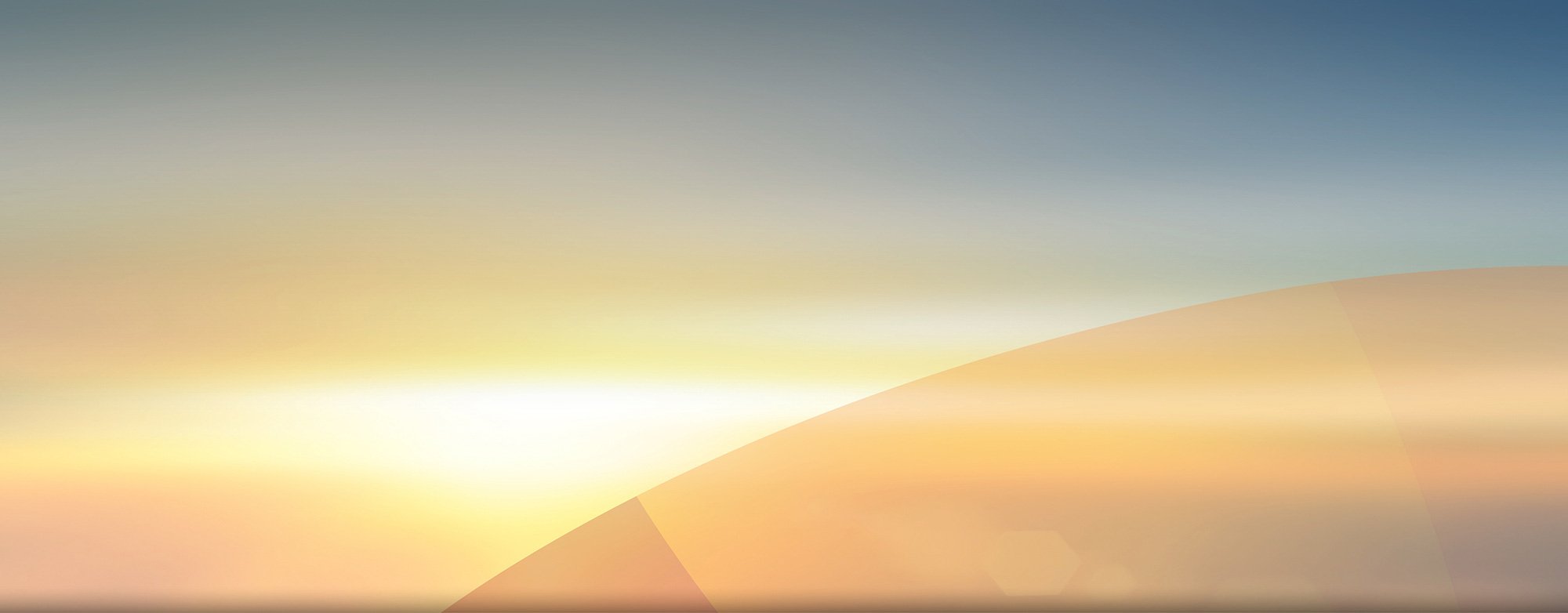June 10th, 2019
The Microsoft Office Suite is an incredibly common and powerful software used by many professionals. But do you ever feel like you are working too hard for something that seems like it should be easier and simpler? There could be other ways to accomplish the task at hand. The following tips and tricks just might have the answer you are looking for.
Undo/Redo shortcuts
The shortcut to undo your last action CTRL+Z is well known but still should be highlighted. This is the safety net shortcut that gives the freedom to try new things. If you make a mistake, CTRL+Z will immediately undo it. If you press CTRL+Z multiple times it will continue to undo recent actions. A caveat, not every action can be undone. For instance, once you save a document you cannot undo any actions completed before the save.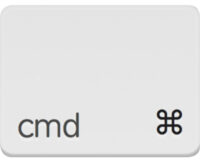 If you are using macros, CTRL+Z cannot undo the macro or any actions before the macro is run. For Apple or Mac users the shortcut is COMMAND+Z. Note that on the keyboard the COMMAND key looks like this:
If you are using macros, CTRL+Z cannot undo the macro or any actions before the macro is run. For Apple or Mac users the shortcut is COMMAND+Z. Note that on the keyboard the COMMAND key looks like this:
The opposite of CTRL+Z is CTRL+Y, known as the Redo shortcut. This is very helpful if you press CTRL+Z too many times. By pressing CTRL+Y you can Redo the last thing that was Undone. Think of it as an Undo of the last Undo. For Apple or Mac users the shortcut is COMMAND+Y.
For those who prefer using a mouse over keyboard shortcuts there are icons to allow you to Undo ![]() and Redo
and Redo ![]()
Line breaks within a cell in Excel
When entering text in Excel you may not want all the words in a single long line.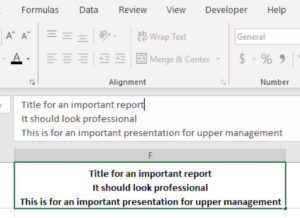
One solution is to Wrap Text and adjust the width and height of the cell. But this does not give much control on how the text stacks. Also, if the cell changes size you can lose the desired formatting.
A better solution is to use ALT+ENTER after each line directly in the formula bar to insert a break. For Apple or Mac users the shortcut is CONTROL+OPTION+RETURN
Quickly deleting words in Word
Part of working smarter instead of harder is simply being efficient. Deleting a word can be as simple as backspacing multiple times. Another option is to place your cursor at the end of the word you want to delete and click CTRL+BACKSPACE. That will instantly delete the entire word. Additionally, you can place your cursor in the middle of a word and click CTRL+BACKSPACE to delete everything to the left of that word. For Apple or Mac users the shortcut is CONTROL+DELETE. To delete to the right of your cursor instead of the left of your cursor simply click CTRL+DELETE. For Apple or Mac users the shortcut is COMMAND+DELETE. Double clicking a word will select it, while triple clicking will select a sentence or section. This also allows for instant deleting.
No matter your experience level with Microsoft Office, there is always room to grow. Even experts can be more efficient and productive with their tools. Keep an eye out for future tips and tricks!
Blog written by Ryan Byrd | Senior Data Analyst